티스토리 뷰
“OpenMediaVault, Personal NAS – 1. 설치”에서 OMV를 설치하였다. 설치가 완료되면 초기 설정을 통하여 IP를 변경하고 시스템을 업데이트 하는 작업을 수행한다.
https://justflight.tistory.com/65
OpenMediaVault, 개인용 NAS – 1. 설치
동영상, 사진 등 멀티미디어 데이터가 증가함에 따라서 초기에는 고용량 하드디스크를 사용자가 많았으나 현재는 공유 기능, 자료 보안성, 안정성 등을 이유로 개인이 NAS(Network Attached Storage)를 사용하는..
justflight.tistory.com
(1) IP 확인하여 접속하기
기본 설치가 종료되어 아래 그림과 같이 로그인 화면이 표시되면 root 계정으로 로그인한다. 암호는 설치 시 설정한 암호이다.

리눅스 프롬프트에서 ‘ip addr’ 이라고 입력하여 자동으로 설정된 IP 주소를 확인한다. 아래 그림의 경우에는 ens33 이라는 인터페이스에 ’10.20.30.242’ 라는 IP가 자동으로 할당되었음을 알 수 있다. 빨간 밑줄이 그어진 곳을 보면 웹으로 접속시 초기 아이디와 패스워드가 무엇인지 표시되어 있다.

크롬 등의 웹브라우저를 기동하여 ‘http://10.20.30.242’ 로 접속한다. 접속하여 아래와 같이 화면이 표시되면 OMV 가 정상적으로 설치된 것이다.

Language를 ‘한국어’로 변경하고 사용자 이름 ‘admin’, 암호 ‘openmediavault’를 입력하고 [로그인] 버튼을 클릭한다.

아래와 같이 OMV 대시보드가 표시된다. 다음으로 가장 기본적인 설정인 관리자 암호 변경, IP 변경, 시스템 업데이트 등을 설명한다.

(2) 관리자 계정 암호 변경
좌측메뉴에서 [시스템] -> [일반 설정] 메뉴를 선택한다. 기본 웹관리를 위한 설정 화면이 표시된다. ‘웹 관리’ 탭의 옆에 있는 ‘웹 관리자 암호’ 탭을 선택한다.

웹 관리자 암호/암호확인을 입력하고 그 위의 [저장] 버튼을 클릭한다.

우측 상단의 메뉴를 아래와 같이 클릭한 후 [로그아웃] 메뉴를 선택하여 OMV에서 로그아웃 한다.

변경한 암호로 정상적으로 로그인이 되는 지 확인한다.
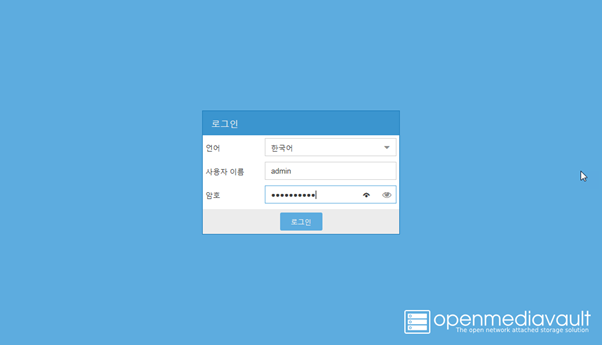
(3) 웹 관리 설정
[시스템] -> [일반설정] 메뉴를 선택한다.
‘Auto logout’을 비활성화 하거나 시간을 늘린다.

이 옵션을 그대로 두면 5분후에 아무런 작업이 없는 경우 자동으로 로그아웃이 되어 아래와 같은 화면으로 변경된다. 로그인 된 상태에서 인터넷으로 설정 등에 대한 방법을 검색하다가 자동으로 로그아웃 되는 경우가 많으므로 변경해 두는 것이 좋다.

설정을 하고 나서 상단의 [저장] 버튼을 클릭한다.
※ OMV는 항상 설정을 변경한 후 저장하고 적용하는 방식을 채택하고 있으므로 [저장] -> [적용] 버튼을 클릭하는 것을 잊지 않도록 한다. 단, [적용] 버튼을 누르지 않고 [저장] 만으로 적용되는 경우도 있다.
※ 적용이 필요하다는 노란색 화면이 표시되기전까지 약간(1~2초)의 시간이 걸리는 경우가 있으므로 [저장] 버튼을 누르고 난 후 항상 잠시 기다렸다가 다음의 작업을 진행한다.



(4) 날짜 및 시간 설정
[시스템] -> [날짜 및 시간] 메뉴를 선택한다.

설정의 ‘NTP 서버 사용’을 활성화하고 시간 서버에 ‘kr.pool.ntp.org’를 입력한다. NTP 서버 사용을 하면 시간 서버로부터 주기적으로 정확한 시간을 가져와서 OMV의 시간을 정확한 시간으로 유지한다.
[저장] -> [적용] 한다.


(5) 고정 IP 로 변경하기
공유 폴더 등으로 사용되는 OMV의 IP 가 매번 변경되면 사용하는데 번거로우므로 IP를 고정으로 변경하는 작업을 수행한다. 집에서 사용하는 경우라면 공유기의 관리자로 들어가서 사용할 수 있는 IP를 사전에 확인하여 두는 것이 바람직한다.
[시스템] -> [네트워크] 메뉴를 선택한다. ‘인터페이스’ 탭을 클릭한다. IP를 변경할 인터페이스를 선택하고 상단의 [편집] 메뉴를 클릭한다.

이더넷 연결 편집 화면에서 아래와 같이 IPv4의 방법을 ‘수동’으로 변경하고 IP주소, 넷마스크, 게이트웨이를 입력한다.

화면을 스크롤하여 고급 설정의 ‘DNS 서버’ 에 DNS 서버의 IP주소를 입력한다. 본 예에서는 구글의 DNS인 8.8.8.8을 입력하였다. [저장]을 클릭한다.
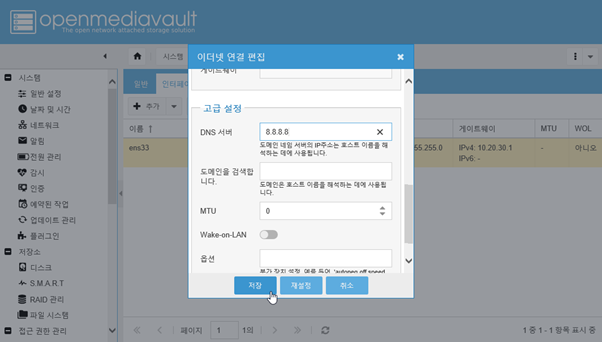
상단의 [적용] 버튼을 클릭한다.
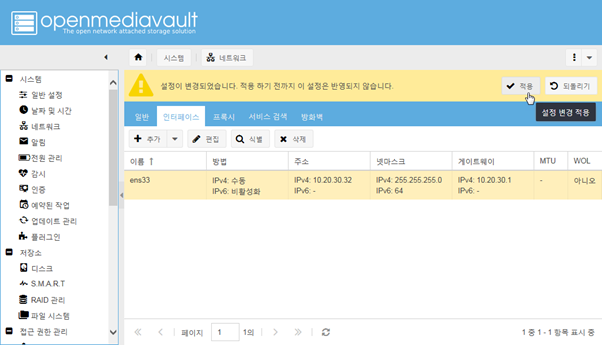
IP를 변경하고 나면 아래와 같이 에러 팝업이 표시되는데, 이것은 접속하는 IP주소가 변경되어 표시되는 것이므로 브라우저에 변경된 IP주소를 입력한다.


※ IP주소 변경 후 재접속시 에러가 나는 경우가 있다. 시스템의 성능에 따라서 IP주소 변경에 시간이 걸리므로 최대 10여분 뒤에 다시 접속하면 정상적으로 접속이 가능하다.
(6) 시스템 업데이트
OMV관리자 화면에서 [시스템] -> [업데이트 관리] 메뉴를 선택한다.


상단의 [검사] 버튼을 클릭하여 새로운 항목이 있는 지 업데이트 한다.

패키지 정보 좌측의 체크박스를 클릭하여 모든 업데이트 패키지를 선택한다.

[업그레이드] 버튼을 클릭한다.

업데이트 설치 팝업 화면이 표시되고 업데이트 상태를 보여준다. 화면과 같이 팝업화면에 ‘완료’가 표시되면 [닫기] 버튼을 클릭한다.


※ 보안, 오류 정정 등을 위하여 주기적으로 업그레이드를 확인하여 설치한다. OMV의 ‘예약된 작업’ 기능을 사용하여 자동으로 업데이트가 가능하지만, 업데이트 도중에 에러가 발생할 수도 있으므로 가급적 수동으로 업데이트를 하는 것이 바람직하다.
★ 해당 글이 도움이 되셨다면 공감 버튼 클릭을 부탁드립니다 ★
'IT' 카테고리의 다른 글
| OpenMediaVault, 개인용 NAS – 4. 공유 폴더 설정 (1) | 2019.08.20 |
|---|---|
| OpenMediaVault, 개인용 NAS – 3. 저장소 관리 (0) | 2019.08.15 |
| OpenMediaVault, 개인용 NAS – 1. 설치 (2) | 2019.07.25 |
| USB부팅디스크 만들기, Etcher(엣처) (0) | 2019.07.19 |
| 원노트 + 워드에서 티스토리 블로그를 처음 연결시 계정 활성화가 안되는 문제 (2) | 2016.11.30 |
