티스토리 뷰
이전 설명의 ‘3. 저장소 관리’에서 파일시스템을 성공적으로 설정 완료하였다면 다음은 공유 폴더를 설정하는 작업을 진행한다.
2019/08/15 - [IT] - OpenMediaVault, Personal NAS – 3. 저장소 관리
(1) 사용자 생성
현재 설치/설정한 OMV 에는 admin 이외의 사용자밖에 존재하지 않는다. 물론 혼자 사용하는 개인용 NAS 의 경우 admin 계정 하나로 사용해도 큰 지장은 없으나, 가끔 친구나 가족에게 공유하고자 하는 경우에는 사용자를 생성하여 해당 사용자에게만 특정한 폴더를 공유하는 경우가 발생한다.
좌측의 [접근 권한 관리] -> [사용자] 메뉴를 클릭한다.

상단의 [추가] 버튼을 클릭한다.

아래와 같이 필요한 정보를 입력한다.

그룹 탭을 클릭한다. 신규로 생성하는 사용자는 아래 그림과 같이(linux의 기본 사용자 그룹) 기본적으로 users 그룹에 속하게 된다. [저장] 을 클릭하여 신규 사용자를 생성한다.

[적용] 버튼을 클릭하여 사용자 추가를 적용한다.

여러 사용자를 동시에 추가하고자 하는 경우에는 [추가] 버튼을 클릭한 후에 [불러오기] 를 클릭한 후, 여러 사용자를 입력하여 추가 할 수 있다. 아래 그림에서와 같이 여러 사용자에 대한 정보를 여러 줄에 입력하여 추가한다. 여기서 필수 항목이 아닌 정보는 ‘;;;’ 와 같이 입력하여 생략하면 된다.
개인용인 경우에는 여러 사용자를 추가하는 경우가 그다지 많이 않겠으나, 작은 사무실이나 동호회 모임등에 사용하는 경우에는 유용한 기능이다.




(2) 공유 폴더 생성
사용자 생성이 완료되었으면 이제 공유 폴더를 생성한다. [접근 권한 관리] -> [공유 폴더] 메뉴를 선택한다.

상단의 [추가] 버튼을 클릭한다.

“3. 저장소 관리” 에서 설정하고자 했던 내용을 아래와 같이 다시 한번 리뷰해 본다.
|
디스크 |
파일시스템 |
유형 |
공유폴더 |
사용처 |
|
/dev/sdb |
/data1 |
EXT4 |
apponfig |
NAS 에 설치하는 각 어플리케이션의 데이터, 설정 파일 폴더 가장 작은 디스크에 할당 |
|
/dev/sdc |
/data2 |
XFS |
media |
멀티미디어(동영상, 음악 등)용 데이터 |
|
/dev/sdd |
/data3 |
XFS |
share download |
RAID1 구성 파일 다운로드 및 데이터 공유 폴더 |
|
/dev/sde |

도표에서 미리 정했던 것과 같이 입력하여 설정한다. 우선 data1 파일시스템에 appconfig 라는 공유 폴더를 생성한다. 권한은 보다 상세하게 설정할 수 있으나 우선은 아래 그림과 같이 ‘관리자: 읽기/쓰기, 사용자: 읽기/쓰기, 기타: 읽기 전용’으로 설정한다.

[저장] 버튼을 클릭한다.

[적용] 버튼을 클릭하여 공유 폴더 추가를 적용한다.

같은 방법으로 ‘media’, ‘share’, ‘download’ 공유 폴더를 설정한다.
※ 이전에도 언급한 바와 같이 본 블로그의 설명에서는 그다지 중요하지 않은 폴더인 ‘share’, ‘download’ 를 RAID1 파일시스템에 사용하고 있으나 실제 환경에서는 RAID1 파일시스템에는 중요한 데이터를 주로 저장하는 데 사용하는 것이 권장된다.
모든 공유 폴더 생성이 완료되면 아래와 같이 표시될 것이다.

(3) 상세 권한 설정
이번에는 사용자 별로 상세 권한을 설정하는 것을 설명한다. 공유 폴더 리스트에서 하나의 공유폴더를 선택하고 상단의 [접근 제어 목록] 버튼을 클릭한다.

공유 폴더 ACL 수정 팝업 화면에서 아래와 같이 설정한다. ‘justflight’ 란 사용자 이외에는 공유폴더에 접근이 불가능하도록 설정하는 예이다.

[적용] 버튼을 클릭하여 변경 내용을 적용한 후, [닫기] 버튼을 클릭한다.


같은 방법으로 다른 공유 폴더의 접근 권한도 설정한다.
(4) SMB/CIFS 서비스의 활성화
공유 폴더의 설정이 종료되면 윈도우 또는 맥에서 공유 폴더에 접속하기 위하여 SMB/CIFS 서비스를 ON 으로 변경해야 한다. OMV 의 기본 값은 해당 서비스가 ON 으로 되어 있지 않으므로 해당 서비스를 활성화하여야만 윈도우/맥에서 접근이 가능하다.
[서비스] -> [SMB/CIFS] 메뉴를 선택한다.

활성화 스위치를 켠다(ON 상태로 변경).
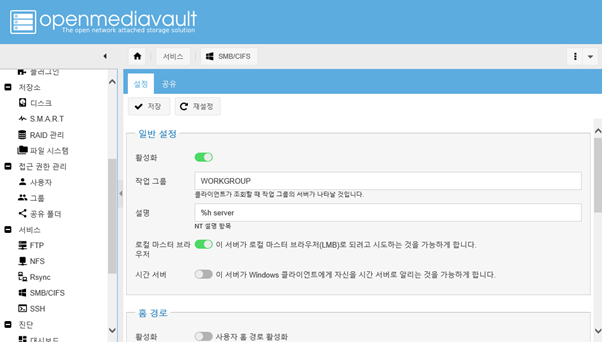
상단의 [저장] 버튼을 클릭한다.

[적용] 버튼을 클릭하여 SMB/CIFS 서비스 활성화를 적용한다.

‘설정’ 옆의 ‘공유’ 탭을 클릭한다. [추가] 버튼을 클릭한다.

아래 그림과 같이 공유를 할 폴더를 선택하고 [저장] 버튼을 클릭한다.

[적용] 버튼을 클릭한다.

같은 방법으로 SMB/CIFS 서비스에서 공유할 폴더들을 모드 추가하여 적용한다. 아래 그림과 같이 표시될 것이다.

윈도우 또는 맥에서 공유 폴더에 접속이 되어 파일의 쓰기가 가능한지 확인한다. 여기서는 윈도우10에서 접속하는 것을 설명한다.
키보드에서 [윈도우키] + [R] 을 누른다. 실행 창이 표시되면 아래와 같이 입력하고 [확인] 버튼을 클릭한다.


아래와 같이 공유 폴더가 표시되면 일다 접속은 성공이다.

쓰기 권한이 정상적으로 적용이 되었는 지 새로운 폴더를 하나 임시로 생성해 본다.


특별한 에러가 없이 아래와 같이 폴더가 생성되었다면 정상적으로 권한이 적용된 것이다.
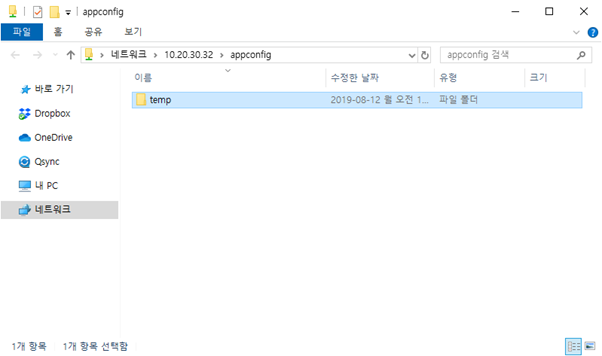
user1 또는 user2 는 권한이 없으므로 접속이 안되어야 하는게 정상이다. 이 권한도 테스트 해본다. 키보드에서 [윈도우키] + [R] 을 누른다. 실행 창이 표시되면 아래와 같이 입력하고 [확인] 버튼을 클릭한다.
※ 만약 이전 사용자 ‘justflight’ 로 접속한 기록이 남아 있어 로그인 창이 표시되지 않으면 PC를 재기동한 후에 테스트 한다.


아래와 같이 접속 권한이 없다고 표시되면 정상적으로 권한 설정이 된 것이다.

이상과 같이 4번의 연재를 통하여 OMV NAS 설치 및 기본 설정을 설명하였다. 다음에는 부가적으로 사용하면 좋은 기능들과 멀티미디어 센터 로서의 기능을 설명할 예정이다.
'IT' 카테고리의 다른 글
| OpenMediaVault, 개인용 NAS – 6. 테마변경 (0) | 2019.09.09 |
|---|---|
| OpenMediaVault, 개인용 NAS – 5. 부가기능 (0) | 2019.08.30 |
| OpenMediaVault, 개인용 NAS – 3. 저장소 관리 (0) | 2019.08.15 |
| OpenMediaVault, 개인용 NAS – 2. 초기 설정 (0) | 2019.08.11 |
| OpenMediaVault, 개인용 NAS – 1. 설치 (2) | 2019.07.25 |
