티스토리 뷰
이번 글에서는 설치해 두면 도움이 되는 부가적인 기능의 설치에 대해서 설명한다.
(1) OMV Extra 설치
OMV 에는 기본적으로 제공하는 기능 이외의 서비스(또는 기능)을 사용하기 위하여 OMV Extra 를 설치한다.
http://omv-extras.org/joomla/index.php/guides 에 접속한다.

화면 아래로 ‘INSTALLATION’ 이 나오는 부분까지 스크롤 다운한다.

설치한 OMV 가 4.x 버전이므로 3번째의 openmediavault-omvextrasorg_latest_all4.deb 을 클릭하여 다운로드 한다.

OMV에 관리자 계정으로 접속하여 [시스템] -> [플러그인] 메뉴를 클릭한다.

상단의 [올리기] 버튼을 클릭한다.

[Browse…] 버튼을 클릭하여 다운로드한 extra 파일을 찾는다.

업로드할 파일을 선택하였으면 [확인] 버튼을 클릭한다.
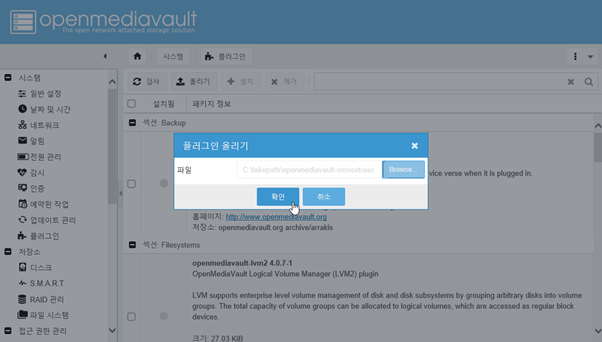

파일이 OMV에 업로드 되고 새로운 플러그인을 확인하는 화면이 표시된다.

화면 아래로 스크롤하여 'openmediavault-omvextrasorg 4.x.xx' (버전은 이후 계속 변경될 수 있으므로 x.xx 로 표시)를 찾은 다음 앞의 체크박스를 체크한다.

상단의 [설치] 버튼을 클릭한다.


OMV Extra 를 설치하는 화면이 표시된다. 설치가 완료되어 ‘완료’가 표시되면 [닫기] 버튼을 클릭한다.



좌측 [시스템] 메뉴에 [OMV-Extras] 메뉴가 새롭게 만들어진 것을 확인할 수 있다. 클릭하여 확인해 본다.

(2) Docker 서비스 활성화
OMV에서 제공하는 각종 앱(서비스 프로그램)을 설치하기 위하여 Docker를 자주 사용하게 된다. Docker가 무엇인지 본 블로그에서 자세한 설명은 생략하지만, 아주 단순하고 간단하게(정확한 설명은 아니지만 초보자의 이해를 돕는 차원에서) 말해서 “미리 만들어진 앱(서비스 프로그램, 운영체제)을 이미지 형태로 보관하고 있다가 사용하는 것” 이라고 이해하면 될 것 같다.
조금 오래된 자료이지만 혹시 Docker에 대한 기본적인 이해를 하고자 한다면 Subicura 님이 작성한 “초보를 위한 도커 안내서(https://subicura.com/2017/01/19/docker-guide-for-beginners-1.html)를 참조하기 바란다.
꼭 이해를 하고 넘어가고자 한다면 구글에서 ‘도커 란’ 또는 ‘docker란’ 정도로 검색해 본다면 많은 블로그 글의 설명을 볼 수 있을 것이다.
꼭 이해를 하고 넘어가고자 한다면 구글에서 ‘도커 란’ 또는 ‘docker란’ 정도로 검색해 본다면 많은 블로그 글의 설명을 볼 수 있을 것이다.
좌측 메뉴에서 [시스템] -> [OMV Extras] 를 선택한다.

리스트에서 ‘Docker CE’ 를 선택하고 상단의 [편집] 버튼을 클릭한다.

활성화를 ON 으로 변경하고 [저장] 버튼을 클릭한다.

‘Docker CE’ 가 활성화된 것을 확인할 수 있다. ‘Docker CE’ 가 선택된 상태에서 상단의 [업데이트] 버튼을 클릭한다.

업데이트 드롭다운 리스트가 표시되면 [update] 를 선택한다.

업데이트 진행 화면이 표시된다. 완료 메시지가 표시되면 [닫기] 버튼을 클릭한다.
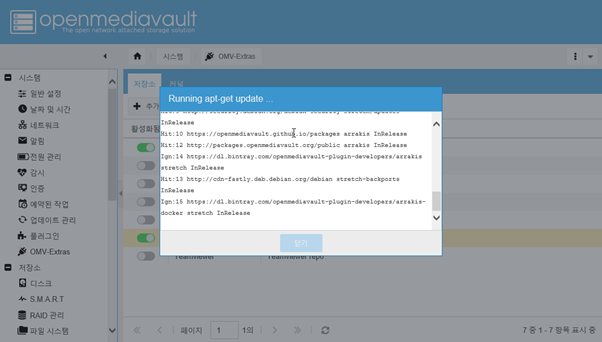

[시스템] -> [플러그인] 메뉴를 클릭한다.

검색란에 ‘docker’라고 입력한다.

검색 결과로 나온 ‘openmediavault-docker-gui 4.x.x’ 의 체크박스를 첵크하고 상단의 [설치] 버튼을 클릭한다.


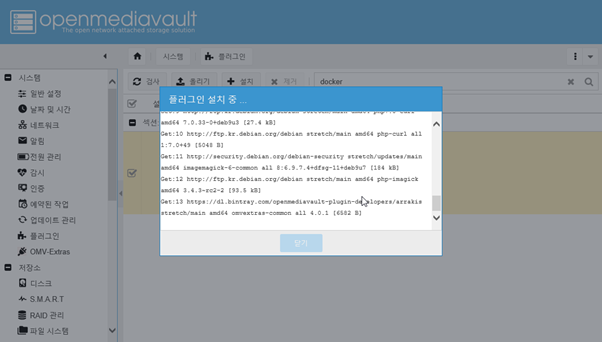
설치가 완료되어 ‘완료’ 메시지가 표시되면 [닫기] 버튼을 클릭한다.


좌측 메뉴에 ‘Docker’ 서비스가 추가된 것을 확인할 수 있다. [서비스] -> [Docker] 메뉴를 선택한다.

‘꾸러미 활성화’ 옵션을 ON으로 변경하고 상단의 [저장] 버튼을 클릭한다.

화면이 아래와 같이 변경되었다면 Docker 서비스가 정상적으로 작동하는 것이다.

(3) Shellinabox 설치
Shellinabox 는 OMV 시스템에 웹을 통하여 콘솔 로그인을 제공하는 기능으로 주로 Linux(또는 UNIX)를 잘 아는 고급사용자들이 직접 시스템에 터미널로 접속하여 작업할 때 필요한 기능이다. 일반 사용자라면 굳이 설치할 필요는 없다.
[시스템] -> [플러그인] 메뉴를 클릭한다.

플러그인 리스트의 첫번째로 보이는 ‘openmediavault-shellinabox 3.x’ 를 선택하고 [설치] 버튼을 클릭한다.



설치가 완료되면 [닫기] 버튼을 클릭한다.

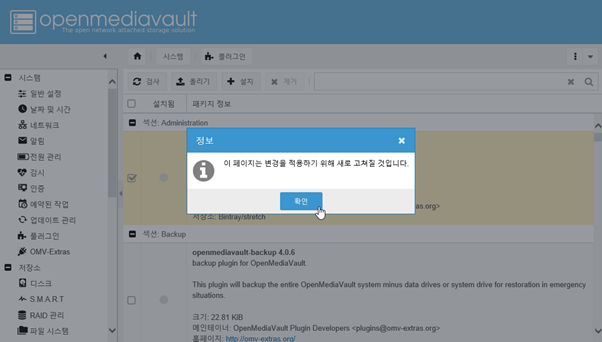
[서비스] -> [Shell in a box] 메뉴를 클릭한다.

활성화를 ON으로 변경하고 상단의 [저장] 버튼을 클릭한다.

[적용] 버튼을 눌러 변경 사항을 적용한다.

[서비스] -> [SSH] 메뉴를 선택한다. 활성화가 ON으로 되어 있는 지 확인한다. 만약 활성화가 ON이 아닌 상태이면 상태를 ON 로 변경하고 저장/적용한다.

다시 [서비스] -> [Shell in a box] 메뉴를 선택한 후, 화면에서 [웹클라이언트] 버튼을 클릭한다.

아래와 같이 ‘이 사이트는 안전하지 않습니다’ 라는 메시지가 표시되면 ‘추가 정보’를 클릭하여 ‘웹페이지로 이동(권장하지 않음)’ 을 클릭한다. 이 메시지가 표시되는 이유는 OMV시스템에 인증서가 설치되어 있지 않아 표시되는 것이다.
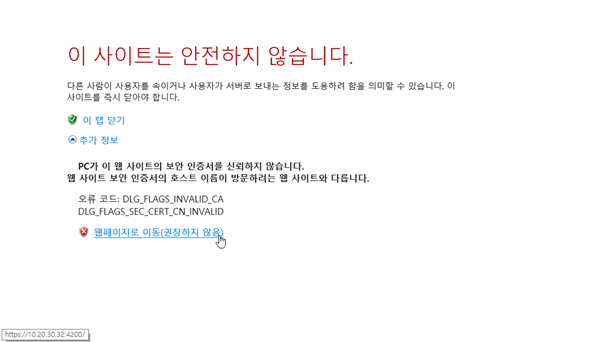
아래와 같이 로그인 프롬프트가 표시된다.

OMV 를 처음 설치할 때 설정한 root 사용자(웹으로 접속하는 admin 계정이 아님) 아이디와 패스워드로 접속한다.

아래와 같이 리눅스 명령어를 사용하여 시스템에 작업을 할 수 있다.

폰트가 너무 작다면 ‘Shell in a box’ 설정 화면에서 단말기 설정 활성화를 ON 으로 변경하고 글꼴과 크기를 변경한다.


'IT' 카테고리의 다른 글
| OpenMediaVault, 개인용 NAS – 7. Jellyfin, 나만의 넷플릭스 I (0) | 2019.09.19 |
|---|---|
| OpenMediaVault, 개인용 NAS – 6. 테마변경 (0) | 2019.09.09 |
| OpenMediaVault, 개인용 NAS – 4. 공유 폴더 설정 (1) | 2019.08.20 |
| OpenMediaVault, 개인용 NAS – 3. 저장소 관리 (0) | 2019.08.15 |
| OpenMediaVault, 개인용 NAS – 2. 초기 설정 (0) | 2019.08.11 |
