티스토리 뷰
지금까지 OMV에 대한 설명은 주로 설치와 설정에 관련된 내용을 위주로 하였으나, 이번 글과 다음 글에서는 OMV를 멋진 멀티미디어 시스템 설정하여 나만의 넷플릭스 시스템을 만들것이다.
OMV에 설치할 수 있는 멀티미디어 시스템(서비스)은 KODI, PLEX, Emby, Jellyfin 등 다양한 시스템(서비스)가 있다. 이런 시스템을 이용하여 구형 노트북이나 데스크탑을 이용하여 가족 모두가 즐길 수 있는 멀티미디어 시스템을 만들 수 있는 것이다.
본 블로그에서는 첫번째로 Jellyfin이라는 시스템(서비스)에 대하여 소개하고자 한다. 오픈소스로 제공되며 개인적인 사용은 무료로 사용할 수 있다. 아마 Jellyfin 이 어떤 서비스를 제공하는 제품인지 처음 들어본 사용자도 있을 것으로 생각된다. 하지만 Netflix는 이제 대부분이 아는 서비스일 것이라고 생각된다. Jellyfin 은 개인이 만들어서 사용하는 Netflix 서비스와 유사하다고 생각하면 쉽게 이해할 수 있을 것으로 생각된다.
Jellyfin 을 설치하여 잘 구성하면 아래와 같은 화면으로 만들어질 것이다.

(이미지 출처: https://carmagnole.ovh/articles/installer-jellyfin/)
(1) Jellyfin 설치준비
본 글에서는 이미 설치한 Docker를 이용하여 Jellyfin을 설치할 것이다. Docker를 이용하여 설치하기 전에 우선 어떤 형태로 폴더를 구성할 것인지 미리 설계하여 둔다.
Jellyfin을 Docker 로 설치하는 설치 페이지, https://jellyfin.readthedocs.io/en/latest/administrator-docs/installing/#docker-hub 의 내용을 일단 확인해 보면 크게 3개의 폴더가 필요하다는 것을 알 수 있다.

‘3. 저장소 관리’ 및 ‘4. 공유 폴더 설정’ 에서의 내용을 다시 확인하여 다음과 같이 폴더를 구성할 것이다.
※ 아래 구성은 예시이므로 설정 폴더 구성은 사용자가 다르게 구성해도 된다.
|
Docker Path |
Jellyfin 용 설정 폴더 |
설명 |
|
|
apponfig |
/path/to/config:/config |
appconfig/jellyfin/config |
Jellyfin 설정파일 저장용 |
|
/path/to/cache:/cache |
appconfig/jellyfin/cache |
Jellyfin Cache 용 |
|
|
media |
/path/to/media:/media |
media |
멀티미디어 데이터 저장 |
네트워크 공유 폴더로 접속하여 해당 폴더들을 생성할 것이다. [윈도우키] + [R] 을 누른다. ‘4. 공유폴더 설정’ 에서 생성한 ‘appconfig’ 폴더를 입력한다.

공유 폴더에 쓰기 권한이 있는 사용자로 로그인한다.
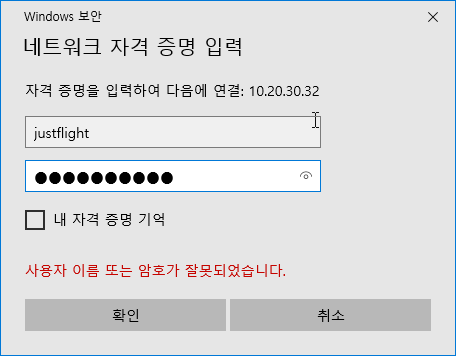
공유 폴더가 표시되면 마우스 우측 버튼을 클릭하여 [새로 만들기] -> [폴더]를 선택한다.

아래 그림과 같이 ‘jellyfin’ 이라는 폴더를 생성한다.
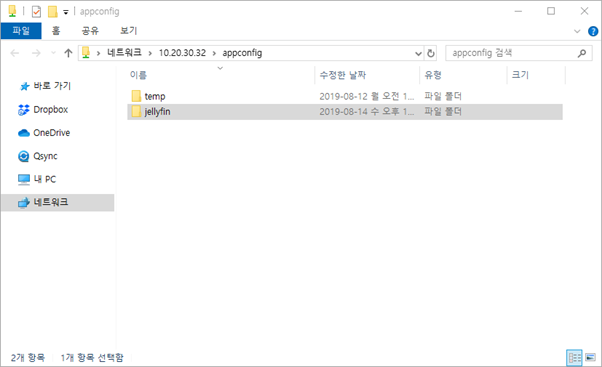

(2) Jellyfin 설치하기

우측 상단의 검색 영역에 ‘jellyfin’ 이라고 입력한 후, 검색 결과에 표시되는 ‘jellyfin/jellyfin’ 을 선택한다.

‘복제본 당겨오기’ 팝업 화면에서 [시작] 버튼을 클릭한다.

설치가 진행된다. 설치가 완료되면 [닫기] 버튼을 클릭한다. (설치가 종료되지 않으면 [닫기] 버튼이 동작하지 않는다)


아래와 같이 Jellyfin 이 Docker Images 리스트에 표시되면 설치는 완료된 것이다. 다음은 사용하기 위한 설정 작업을 진행할 것이다.

(3) Jellyfin 설정하기
Docker Images 리스트에서 Jellyfin 을 클릭하여 선택한 후, 상단의 [복제본 실행] 버튼을 클릭한다.

‘복제본 실행’ 팝업 창이 표시된다. 첫번째로 ‘Restart Policy’ 를 ‘always’ 로 변경하여 OMV가 재기동 하더라도 자동으로 항상 실행되도록 설정한다.


팝업 화면을 아래로 스크롤하여 ‘Volumes and Bind mounts’ 항목으로 간다. 첫번째 항목의 ‘Host Path’ 우측의 폴더 아이콘을 클릭한다.

아래의 그림과 같이 ‘sharedfolders’ 아래에 있는 ‘appconfig/jellyfin/config’ 폴더를 찾아서 선택한 후 [확인] 버튼을 클릭한다.

‘Container Path’ 에 ‘/config’를 입력하고, 우측의 [+] 버튼을 클릭한다.

새로운 입력란이 표시되면 이전 방법과 동일한 방법으로 ‘cache’ 경로를 입력하고 우측의 [+] 버튼을 클릭한다.

마지막으로 ‘media’ 경로를 입력한다. (미디어 폴더 경로는 ‘/sharedfolders/media’ 이므로 ‘/media’ 가 입력되지 않도록 주의한다)

‘media’ 우측의 [+] 버튼을 클릭하여 추가 입력란을 하나 더 생성한다. (입력란을 하나 더 추가하지 않고 저장하면 정상적으로 마지막 Container Path 가 저장이 안되는 버그가 있는 듯 하다)

팝업 창의 아래에 있는 [저장] 버튼을 클릭하여 설정한 것을 시스템에 적용한다.
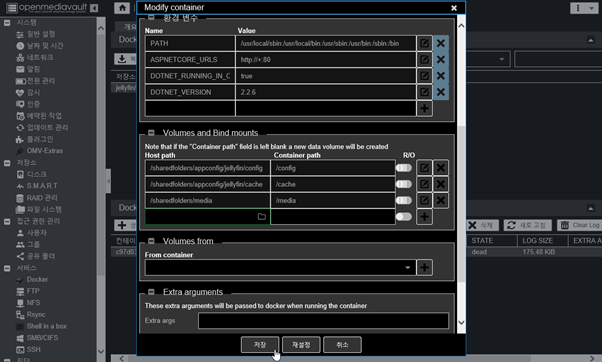
‘Docker Containers’ 리스트에 Jellyfin 이 추가되어 상태가 ‘running’ 이라는 것을 확인할 수 있다.

정상적으로 설치 및 설정이 완료되었다. 다음으로는 Jellyfin 관리자 화면(웹화면)으로 접속하여 멀티미디어 데이터를 사용하는 설정을 진행한다.
(4) 멀티미디어 데이터 설정하기
|
공유폴더 |
미디어 저장용 서브폴더 |
설명 |
|
media |
media/video |
영화 미디어 파일 저장 |
|
media/drama |
드라마 미디어 파일 저장 |
|
|
media/music |
음악 파일 저장 |

Jellyfin 의 관리자 계정 접속은 다음의 URL을 통하여 접속할 수 있다.
http://ip주소:8096, 설명에서 사용한 OMV 시스템은 10.20.30.32 이므로 http://10.20.30.32:8096 으로 접속한다. (IE 11 버전에서는 정상적으로 작동하지 않는 경우가 있으므로 구글 크롬을 이용한다)
Welcome 페이지가 표시되면 ‘Preferred display language’ 를 ‘Korean’ 으로 변경한 후 [Next] 버튼을 클릭한다.


관리자 계정 설정을 하는 화면이 표시되면 관리자 ID 와 패스워드를 입력한다. 입력이 되었으면 [Next] 버튼을 클릭한다.

라이브러리 설정 화면이 표시된다. ‘Add Media Library’ 의 [+] 버튼을 클릭한다.

‘Content type: Movies’ 를 선택하고 ‘Display name:’ 을 ‘영화’ 로 입력한 다음 Folders 옆의 [+] 버튼을 클릭하여 /media/video 폴더를 찾아 입력한다.

스크롤 다운하여 ‘Library Settings’ 부분으로 이동하여 ‘Preferred download language:’ 는 ‘Korean’ 으로, ‘Country:’ 를 ‘Korea’ 로 변경하고 ‘Movie metadata downloaders:’ 는 표시된 두가지를 모두 체크한다. ‘Movie metadata downloaders’ 는 영화 정보를 자동으로 가져와서 표시하기 위한 정보 설정이다.

다시 아래로 스크롤 하여 나머지 설정 옵션을 완료한다. 나머지 옵션은 추후 필요한 경우 설정하고 지금은 모두 체크하지 않고 아래의 [OK] 버튼을 클릭한다.

영화(Movies) 에 대한 미디어 라이브러리 추가 설정이 되었다. 다음은 드라마에 대한 라이브러리르 추가한다. ‘Add Media Library’ 의 [+] 버튼을 클릭한다.

영화 미디어 폴더와 같은 방법으로 미디어 라이브러리를 추가한다. 단, 아래의 그림과 같이 해외에서는 드라마를 ‘TV Shows’ 라는 ‘Content type’ 으로 설정한다. 드라마(또는 쇼프로그램)의 경우에는 아래 그림과 같이 시즌/몇화 라는 개념이 있으므로 각각의 메타데이터 설정을 모두 해주어야 한다. 설정이 완료되면 아래의 [OK] 버튼을 클릭한다.




영화 및 드라마에 대한 미디어 라이브러리 설정이 완료되었다. 음악(music) 폴더는 이후 별도로 설정하기로 하고 [Next] 버튼을 누른다.
※ 드라마 파일의 경우 파일명을 ‘드라마제목.S01.E01.xxxx’ 와 같이 S01(시즌 1), E01(에피소드 1) 을 파일명에 넣어야 정확하게 드라마 정보를 가져올 수 있다.
※ 생성한 폴더에 몇 개의 멀티미디어 데이터 샘플(영화 또는 드라마 등)을 올려 두어야 Jellyfin 을 정상적으로 설치/설정하였는 지 이후 확인할 수 있다.

‘Preferred Metadata Language’ 설정 화면이 표시되면 각각 언어는 ‘Korean’ 및 국가는 ‘Korea’ 로 설정하고 [Next] 버튼을 클릭한다.

‘Configuring Remote Access’는 현재 설정된 옵션을 그대로 두고 [Next] 버튼을 클릭한다.

설정이 종료되었다는 메시지가 표시된다. [Finish] 버튼을 클릭한다.

로그인 화면이 표시되면 root 사용자를 클릭하여 로그인한다.

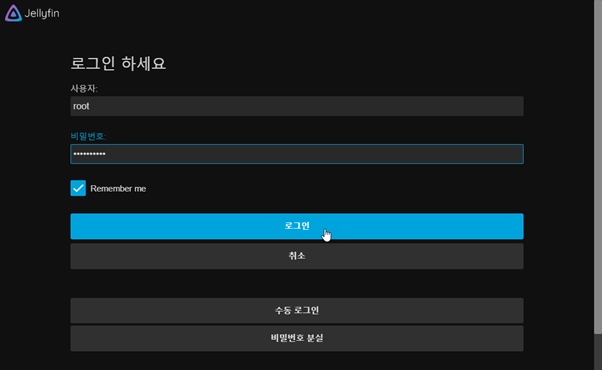
로그인이 완료되면 Netflix 와 비교하기는 어렵지만 그와 유사한 화면이 표시된다. 스크롤 다운 해보면 자동으로 드라마 및 영화에 대한 정보가 만들어져 있는 것을 볼 수 있다.


첫 화면에서 ‘내 미디어’ 우측의 ‘…’ 을 클릭하면 로그인한 후의 첫 화면을 어떻게 표시할 지 설정하는 옵션이 표시된다.


아래 그림과 같이 약간 설정을 변경하면 첫 화면의 구성을 바꿀 수 있다.
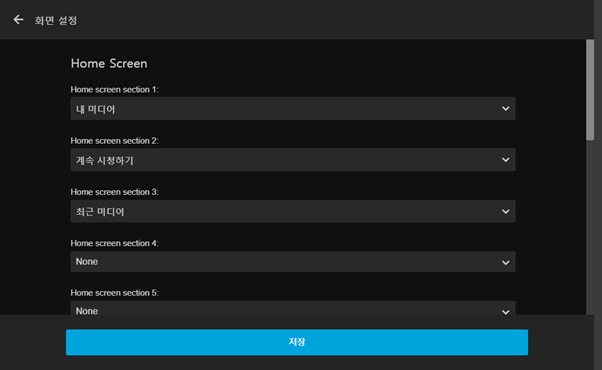

예를 들어 화면에 보이는 ‘배틀스타 갤럭티카’ 이미지(표지)에 마우스를 가져가면 아래와 같이 플레이 버튼이 표시된다.

플레이 버튼을 누르면 이전 시청한 이후부터 동영상이 바로 플레이가 진행된다.

자동으로 영화정보(메타데이터)를 가져오는 지 확인해 보자. Jellyfin 화면에서 ‘내 미디어’에 있는 ‘영화’를 클릭한다.

‘바람과 함께 사라지다’ 라는 영화를 클릭한다(플레이 버튼이나 아이콘이 표시되지 않는 부분을 클릭한다).

영화 정보 및 배역들, 그리고 아래로 스크롤 하면 동영상 파일에 대한 정보까지 표시되는 것을 확인할 수 있다.



※ 같은 영화에 동영상 파일이 2개로 나누어진 경우에 같은 영화가 2개 표시될 수 있으므로 가능한 파일을 합치는 것이 바람직하다.
이렇게 하여 Jellyfin을 설치, 설정하는 방법은 마무리하도록 하겠다. Jellyfin 에는 본 글에서 설명한 것 이외에도 다양한 설정 옵션이 있다. 상세 설정에 대한 설명이 이후에…예정?
'IT' 카테고리의 다른 글
| OpenMediaVault, 개인용 NAS – 8. Plex, 나만의 넷플릭스 II (0) | 2019.10.10 |
|---|---|
| Tidal 2.15.1.952.2 버전 APK 파일(2019/09/20) (0) | 2019.09.20 |
| OpenMediaVault, 개인용 NAS – 6. 테마변경 (0) | 2019.09.09 |
| OpenMediaVault, 개인용 NAS – 5. 부가기능 (0) | 2019.08.30 |
| OpenMediaVault, 개인용 NAS – 4. 공유 폴더 설정 (1) | 2019.08.20 |
