티스토리 뷰
이전 글에서 Jellyfin 이라는 패키지를 이용하여 멀티미디어 시스템을 구축하는 방법에 대하여 설명하였다. 이번 글에서는 Plex라는 패키지를 설치하여 Jellyfin 과 유사하게 나만의 멀티미디어 센터를 구성하는 방법에 대하여 설명한다.

※ Plex를 설치하는 것은 무료로 가능하지만, Plex 계정을 반드시 만들어야 하며, 몇 가지 추가 기능(싱크 기능, 모바일 접속, LiveTV 등등)을 사용하기 위해서는 Plex Pass 라는 것을 구입해야 한다. Plex Pass 는 한달, 연간 또는 평생 라이선스를 구매할 수 있는데, 2019년 현재 평생 라이선스의 가격은 $119.99 이다. (https://www.plex.tv/plex-pass/)
Plex를 사용한 멀티미디어 구성 예는 아래의 그림과 같다.

Plex 는 jellyfin 과 비교하여 출시된 지 오래된 소프트웨어이며, 설치 및 설정 후에 화면을 확인해 보면 알 수 있겠지만 보다 고급스러운 화면을 제공한다.
(1) Plex 설치준비
Jellyfin 설치와 마찬가지로 Plex 도 OMV 에 이미 설치된 Docker 를 사용하여 설치할 것이다. 사전에 어떤 폴더가 구성이 필요하며 미디어 또한 어떤 폴더에 저장할 것인지 계획을 해 둘 필요가 있다.
Plex를 Docker로 설치하는 방법이 설명된 페이지를 보면 아래와 같은 옵션/설정이 필요하다는 것을 알 수 있다. (https://hub.docker.com/r/linuxserver/plex/)
Docker Hub
hub.docker.com

설치/설정 옵션을 기준으로 아래와 같이 폴더를 계획한다.
※ 아래 구성은 예시이므로 설정 폴더 구성은 사용자가 다르게 구성해도 된다.
|
공유폴더 |
Docker Path |
Plex 용 설정 폴더 |
설명 |
|
apponfig |
/path/to/library:/config |
appconfig/plex/config |
Plex 설정파일 저장용 |
|
/path for transcoding:/transcode |
appconfig/plex/ transcode |
transcode 용 |
|
|
media |
/path/to/tvseries:/data/tvshows /path/to/movies:/data/movies |
media |
미디어 세부 설정은 관리자 화면을 이용 |
네트워크 공유 폴더로 접속하여 해당 폴더들을 생성할 것이다. [윈도우키] + [R] 을 누른다. ‘4. 공유폴더 설정’ 에서 생성한 ‘appconfig’ 폴더를 입력한다.

공유 폴더에 쓰기 권한이 있는 사용자로 로그인한다.

공유 폴더가 표시되면 마우스 우측 버튼을 클릭하여 [새로 만들기] -> [폴더]를 선택한다.

아래 그림과 같이 ‘plex’ 라는 폴더를 생성한다.

새로 생성한 ‘plex’ 폴더를 더블 클릭한다. 미리 설계한 바와 같이 ‘config’, ‘transcode’ 서브 폴더를 [새로 만들기] -> [폴더] 로 생성한다. 모두 만들었다면 다음과 같을 것이다.

(2) Plex 설치하기
[서비스] -> [Docker] 메뉴를 선택한다.

우측 상단의 검색 영역에 ‘plex’ 라고 입력한 후, 검색 결과에 표시되는 ‘linuxserver/plex’를 선택한다.

‘복제본 당겨오기’ 팝업 화면에서 [시작] 버튼을 클릭한다.

진행화면이 표시된다. 설치가 완료되면 [닫기] 버튼을 클릭한다.


‘Docker Images’ 리스트에 ‘linuxserver/plex’ 가 표시되면 정상 설치된 것이다.

(3) Plex 설정하기
‘Docker Image’ 리스트에서 ‘linuxserver/plex’ 를 선택한 후, 상단의 [복제본 실행] 버튼을 클릭한다.

‘복제본 실행’ 팝업 창이 표시된다. 첫번째로 ‘Restart Policy’를 ‘always’ 로 변경하여 OMV가 재기동 하더라도 자동으로 항상 실행되도록 설정한다.

다음으로 ‘네트웍 방식’을 ‘Host’ 로 변경한다.

아래로 스크롤 하여 환경 변수를 추가한다. 환경 변수 가장 아래의 빈칸에 Name에 ‘PUID’, Value 에 ‘1000’ 을 입력한 후, 우측의 [+] 버튼을 클릭한다.

추가 입력란이 만들어지면 Name에 ‘PGID’, Value에 ‘1000’ 을 입력한 후, 우측의 [+] 버튼을 클릭한다.

팝업 화면을 아래로 스크롤하여 ‘Volumes and Bind mounts’ 항목으로 간다. 첫번째 항목의 ‘Host Path’ 우측의 폴더 아이콘을 클릭한다.

아래의 그림과 같이 ‘sharedfolders’ 아래에 있는 ‘appconfig/plex/config’ 폴더를 찾아서 선택한 후 [확인] 버튼을 클릭한다.

‘Container Path’ 에 ‘/config’ 를 입력하고, 우측의 [+] 버튼을 클릭한다.

새로운 입력란이 표시되면 이전 방법과 동일한 방법으로 ‘transcode’ 경로를 입력하고 우측의 [+] 버튼을 클릭한다.

마지막으로 ‘media’ 경로를 입력한다. (미디어 폴더 경로는 ‘/sharedfolders/media’ 이므로 ‘/media’ 가 입력되지 않도록 주의한다). 미디어 경로 입력 후 우측의 [+] 버튼을 클릭하여 비어 있는 입력란을 하나 더 생성한다.

팝업 창의 아래에 있는 [저장] 버튼을 클릭하여 설정한 것을 시스템에 적용한다.

‘Docker Containers’ 리스트에 linuxserver/plex 가 추가되어 상태가 ‘running’ 이라는 것을 확인할 수 있다.

이것으로 설정은 완료되었다. 다음에는 Plex 웹 관리자 화면을 통하여 멀티미디어 데이터들의 경로를 설정할 것이다.
(4) 멀티미디어 데이터 설정하기
Jellyfin 설정과 동일하게 멀티미디어 데이터는 아래와 같은 형태로 저장할 계획이다(데이터를 중복하여 사용할 예정). 본 예시는 사용자가 원하는 이름의 폴더를 만들어서 사용해도 무관하다. 다만, 폴더명은 웹관리자 화면 설정에서 필요하므로 정확하게 기록해 두기 바란다.
|
공유폴더 |
미디어 저장용 서브폴더 |
설명 |
|
media |
media/video |
영화 미디어 파일 저장 |
|
media/drama |
드라마 미디어 파일 저장 |
|
|
media/music |
음악 파일 저장 |
Plex 웹 관리자 화면은 http://IP주소:32400/web 으로 접속하면 된다.
본 설명에서는 http://10.20.30.32:32400/web 으로 접속한다. Plex 로고 화면이 표시되고, 계정 로그인 화면으로 전환된다.

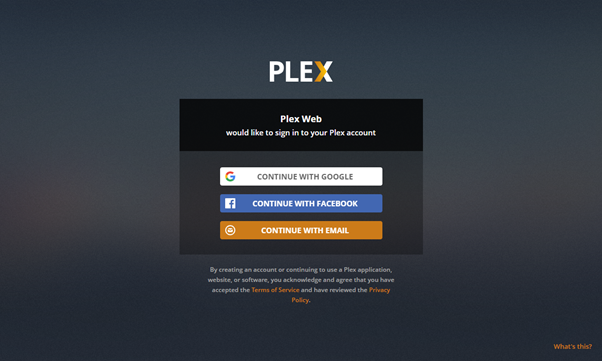
Plex 의 계정을 가지고 있는 사용자라면 [CONTINUE WITH EMAIL] 버튼을 이용하고, 그렇지 않은 경우에는 Goole계정 또는 Facebook계정으로 계정을 생성하여 로그인 한다. (회원 가입하는 방법은 설명을 생략한다.)
로그인을 하면 Plex 작동 방법을 설명하는 화면이 표시된다. 한국어 설정을 별도로 하지 않더라도 자동으로 인식하여 한국어로 표시된다. 화면 내용을 간단히 확인하고 [알겠습니다] 버튼을 클릭한다.

앞에서 Plex 의 부가 기능을 이용하려면 Plex Pass 를 구매할 필요가 있다고 설명하였다. 어떤 추가 기능이 대표적으로 있는 지 설명이 표시된다. Plex Pass 를 구매하지 않고 진행할 것이므로 우측 상단의 [X] 버튼을 클릭한다.

서버 설정 화면이 표시된다. 서버명을 변경하려면 현재 표시된 ‘openmediavault’ 를 삭제하고 별도의 이름을 입력하면 된다. ‘집 밖에서도 미디어에 접근하도록 허용해 주세요’ 옵션은 체크를 해제하고 [다음] 버튼을 클릭한다(해당 옵션을 체크하면 별도의 공유기 설정이 없어도 접속이 가능하지만 Plex Pass 를 구매해야 하는 유료 기능이다)

다음 화면에서 [라이브러리 추가] 버튼을 클릭한다.

라이브러리 종류를 ‘영화’로 선택한 후, 이름은 ‘영화’, 언어는 ‘한국어’로 변경하고 [다음] 버튼을 클릭한다.

라이브러리에 추가할 미디어 폴더를 선택하기 위하여 [미디어 폴더 찾아보기] 버튼을 클릭한다.

‘/media/video’ 를 입력(또는 클릭하여 선택)하고 [추가] 버튼을 클릭한다.

우측 아래의 [라이브러리 추가] 버튼을 클릭한다.
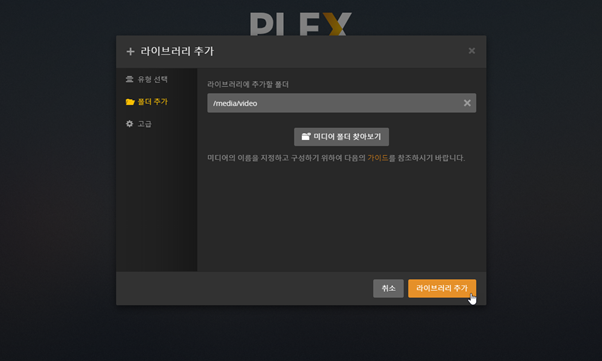
영화 미디어 폴더가 추가되었다. 같은 방법으로 드라마(TV 쇼) 폴더를 추가한다. 추가가 완료되면 다음과 같은 화면이 표시될 것이다. [다음] 버튼을 클릭하여 진행한다.


[완료] 버튼을 클릭한다.

Jellyfin 보다 조금 고급스러운 화면으로 구성된 첫 화면이 표시된다.

각 메뉴들을 클릭하여 기능을 확인해 본다. 아래는 미디어 라이브러리 설정 시 구분한 영화와 드라마 라이브러리 메뉴를 각각 클릭한 화면이다.

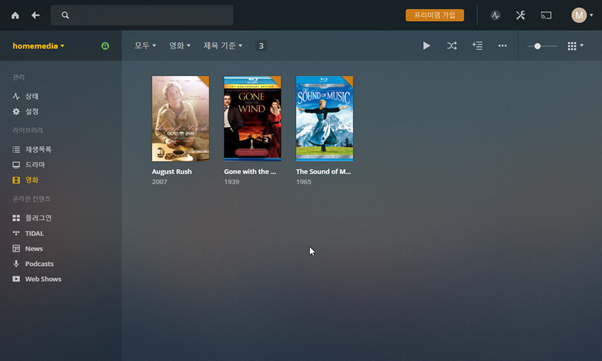
표지를 누르면(아이콘이나 플레이버튼을 제외한 부분) 선택한 영화나 드라마에 대한 상세 정보가 표시된다.


드라마의 경우 각 시즌의 에피소드 별로 제목과 타이틀 화면을 자동으로 가져와서 보여준다.

(5) PC 에서 Plex 사용하기
https://www.plex.tv/media-server-downloads/#plex-app 사이트에 접속하면 윈도우 및 MacOS 용 Plex 프로그램을 다운로드 할 수 있다.

프로그램을 다운로드 하여 설치(설치 방법은 일반적인 프로그램 설치와 크게 다르지 않으므로 설명은 생략한다)하고, 기동하면 다음과 같은 로그인 화면이 표시된다. Plex 웹 관리자 설정 시 계정을 만들어 두었다면 해당 계정으로 로그인 하면 된다.

로그인이 완료되면 동일한 네크워크에 있는 Plex 시스템을 모두 찾아서 표시해 준다. 기본으로 사용할 Plex 시스템을 선택하고 [계속] 버튼을 클릭한다.

‘고정된 소스’ (왼쪽에 보이는 메뉴)에 보일 항목을 선택/해제하고 [설정 완료] 버튼을 클릭한다.

웹 관리자 화면에서 보았던 화면과 유사한 화면이 표시됨을 알 수 있다.

PC 용 Plex 프로그램에는 여러가지 옵션이 있으나, 상세한 설정 방법은 타 블로그 등에 자세하게 설명되어 있으므로 생략한다. 이상으로 Plex 시스템 설치 및 설정에 대한 기본적인 글을 마치도록 하겠다.
추가적으로 읽어 보면 좋은 글
- 클리앙 ‘도도한루나님’ 글: https://www.clien.net/service/board/lecture/8691748
- 트랜스코딩 관련 클리앙 iodides님 설명: https://www.clien.net/service/board/cm_nas/12924547
- PLEX 자막자동 불러오기와 트랜스코딩 끄기: https://paststory.tistory.com/188
'IT' 카테고리의 다른 글
| Tidal 2.15.1.952.2 버전 APK 파일(2019/09/20) (0) | 2019.09.20 |
|---|---|
| OpenMediaVault, 개인용 NAS – 7. Jellyfin, 나만의 넷플릭스 I (0) | 2019.09.19 |
| OpenMediaVault, 개인용 NAS – 6. 테마변경 (0) | 2019.09.09 |
| OpenMediaVault, 개인용 NAS – 5. 부가기능 (0) | 2019.08.30 |
| OpenMediaVault, 개인용 NAS – 4. 공유 폴더 설정 (1) | 2019.08.20 |
